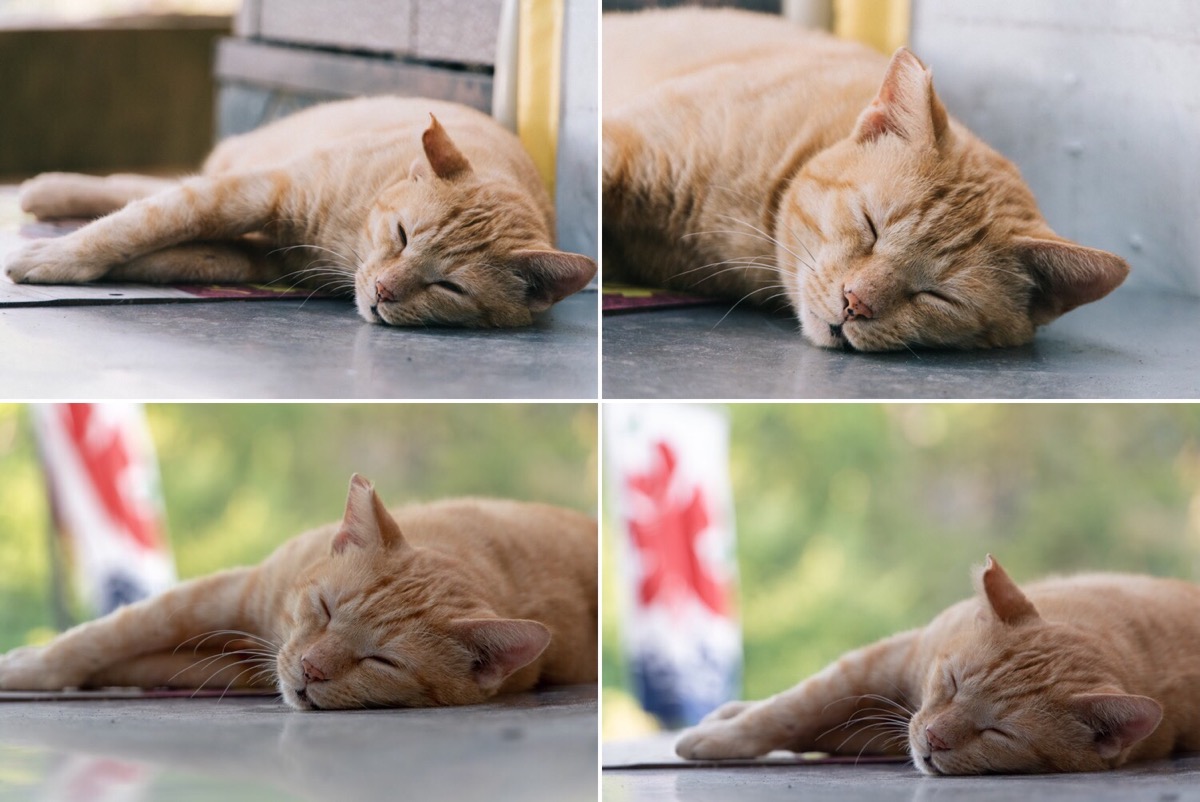
21年最新版 Apple純正アプリ ショートカット でブログ用のコラージュ写真を簡単に作る方法
IPhoneまたはiPadの「ショートカット」で使用される変数の種類 ショートカットエディタでは、変数は青い楕円状のトークンで表示されます。 多くのアクションにはあらかじめデフォルトの変数が含まれています。 それらの変数を変更したり、独自の変数を iPhoneでは、複数の操作を瞬時に実行できるアプリ「ショートカット」を利用することで、作例のようなコラージュを簡単に作成できます。 今回は、そのやり方をご紹介しましょう。 まず「ショートカット」アプリを開いたら、「ギャラリー」をタップ。 サンプルショートカット一覧より、「写真」という欄にある「写真グリッド」をタップします。 続いて、「ショートカットを取
Iphone ショートカット 写真 結合
Iphone ショートカット 写真 結合- 理解しておきたいショートカットの用語 ・アクション ショートカットを構成する要素のこと。「カレンダー」「マップ」「ミュージック」「写真」などの標準アプリをはじめ、iOS 14以降、対応アプリが大幅に増え、それぞれの機能を自由に組み合わせることができる。 「写真」アプリを開いて圧縮・結合したい画像を選択します。 選択が完了したのち、共有ボタンを押して Run 「ショートカット」 をタップ。 「画像の圧縮」もしくは「画像の結合」を選択します。 ね、簡単でしょう? 例えば100連回した画像なんかはこんな感じ。 これは 5枚を縦に結合 → 画像a 5枚を縦に結合 → 画像b 画像aと画像bを圧縮 圧縮した画像aとbを横に結合 という流れで作
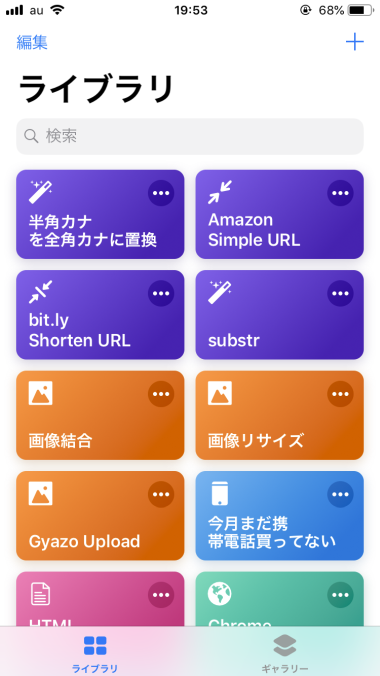
自作ショートカット 旧workflow レシピ集 まだへいき
ショートカットを取得すると「ライブラリ」タブに表示されます。 次に、この「写真グリッド」のショートカットをタップして実行しましょう。 ショートカットを実行すると写真選択画面に移ります。 写真選択画面に移ったら コラージュに使いたい写真を選択 していきます。 選択する写真の枚数は何枚でも構いませんが、選択する枚数によっては余白が出てきてしまう場合があり 写真アプリから、結合したい写真を選択して共有ボタンを押します。 共有メニューから「写真を結合」を選択してショートカットを実行します。 ショートカットを実行すると、写真を「縦、横、グリッド」の中から結合する向きを尋ねられるので、結合したい向きを選択します。 今回は「縦方向」を選択します。 しばらく待っていると保存場所を尋ねられるので、場所を選択して保存 App Storeで欲しいアプリを選んで共有してショートカットを実行する。 tomi_kun 0517 iPhoneのショートカットで画像を結合・リサイズしてみる
「ショートカット」アプリで「ギャラリー」を押して、「写真グリッド」を選択(左)。 「ショートカットを取得」をタップします(右) 「写真グリッド」のレシピは追加でカスタマイズする必要はありませんので、これで準備完了となります。 「写真グリッド」を使用する 続いて、ライブラリ画面を開き、先ほど追加した「写真グリッド」のボタンをタップしましょう。 複数枚の写真を1枚に結合するショートカットについてのまとめです。ショートカットのレシピのスクショをまとめるときなどに使えます。 結合の例 1 レシピと説明 レシピは以下の通りです。写真を1枚以上選択し、選択した写真同士を横または縦に結合します。 起動したら、右下のギャラリーを選択。 ギャラリーの中から、写真→写真グリッドを選択 ショートカットを取得を選択 写真を複数枚、選択します。 2枚から何枚でも合成できますが、 オススメは4枚や、9枚など、それぞれの写真が正方形になる枚数がいいですかね。 今回は4枚を選択。 4枚の写真が1枚になりました。 写真を選択する順番で、配置が変わります。 この合成でよければ
Iphone ショートカット 写真 結合のギャラリー
各画像をクリックすると、ダウンロードまたは拡大表示できます
 | 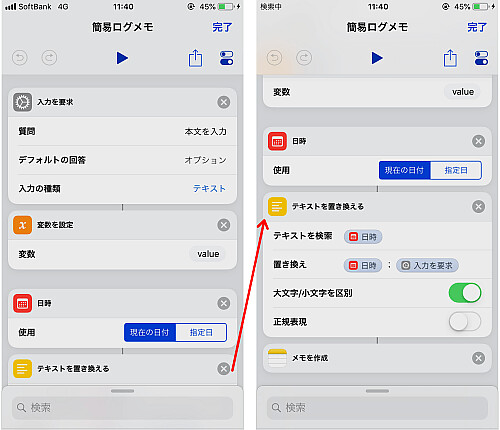 | |
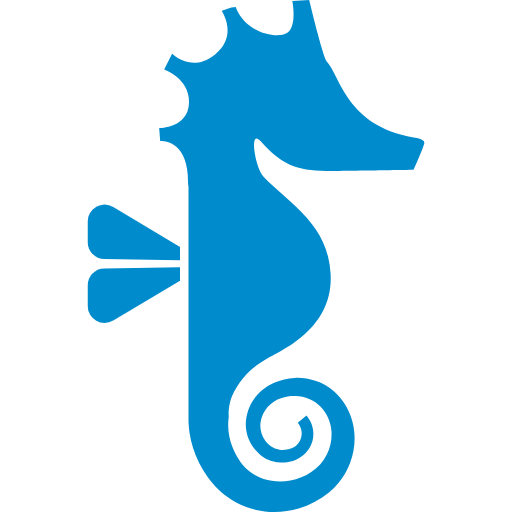 | 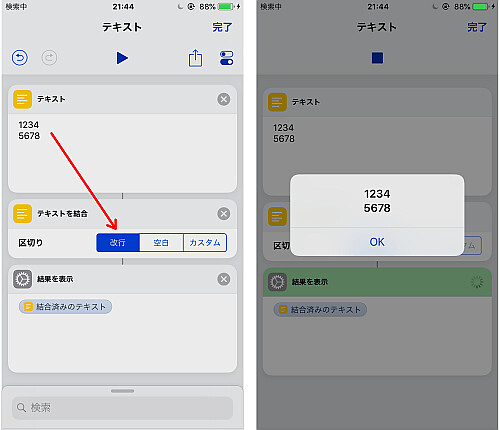 |  |
 | 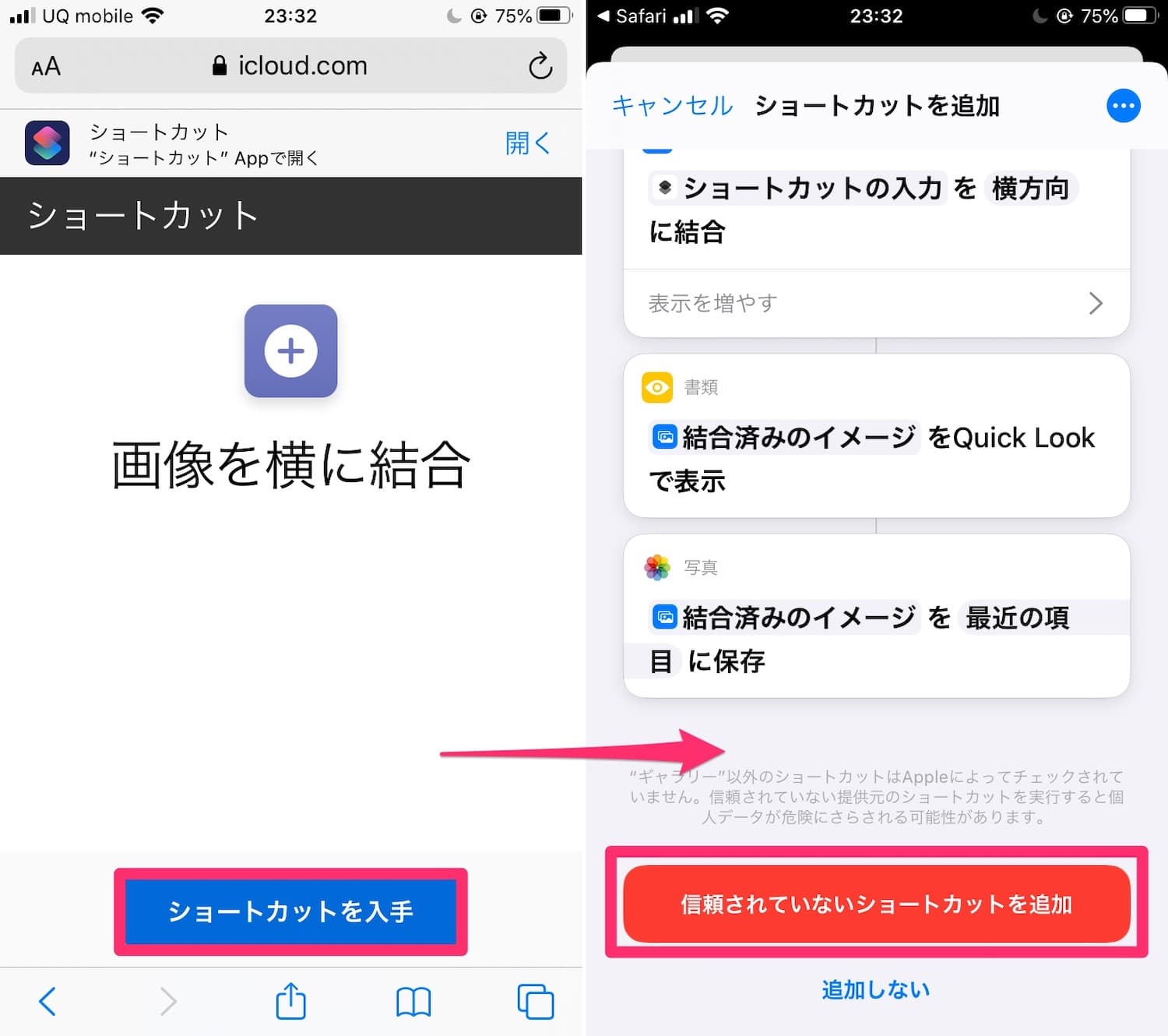 | 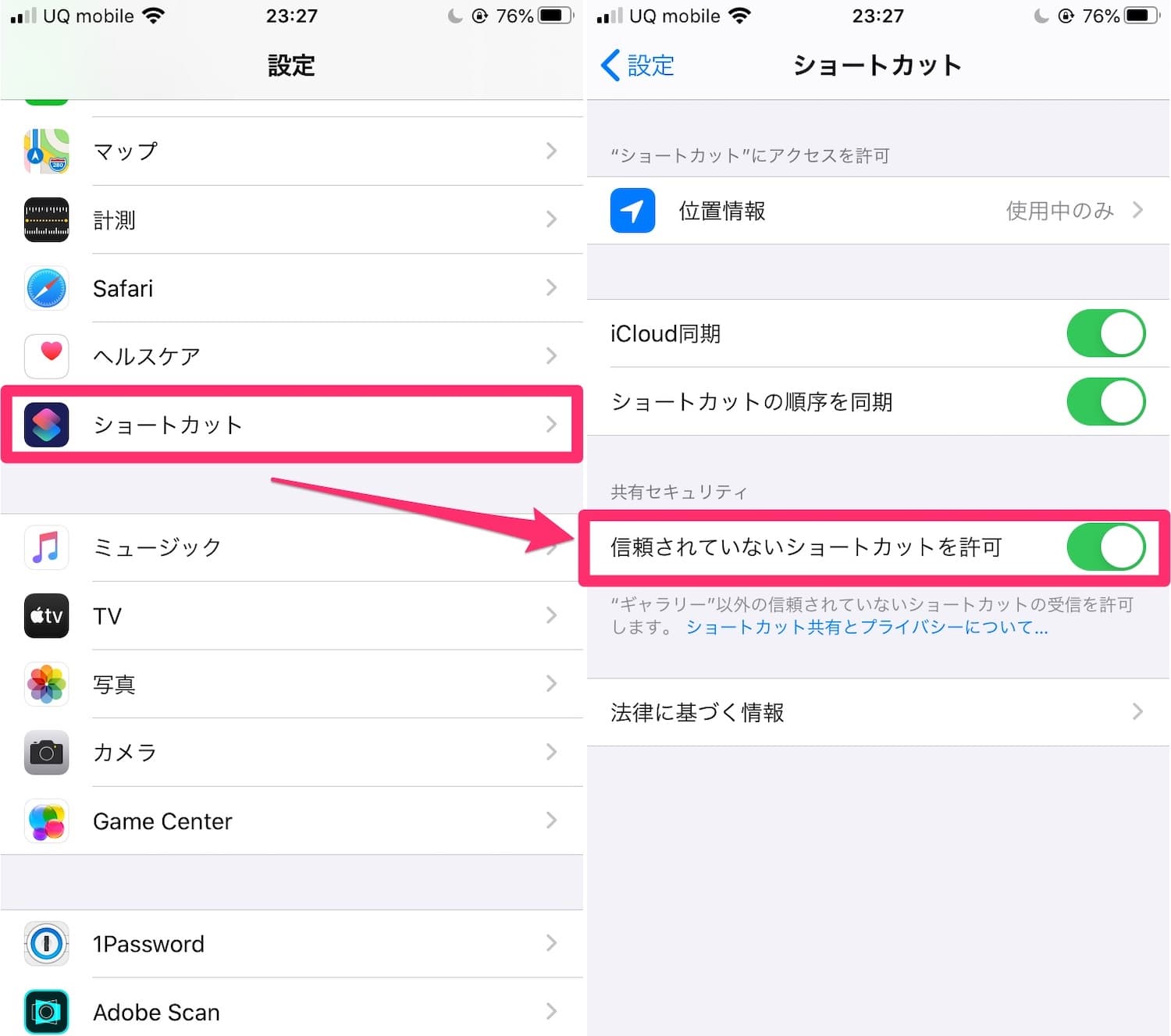 |
「Iphone ショートカット 写真 結合」の画像ギャラリー、詳細は各画像をクリックしてください。
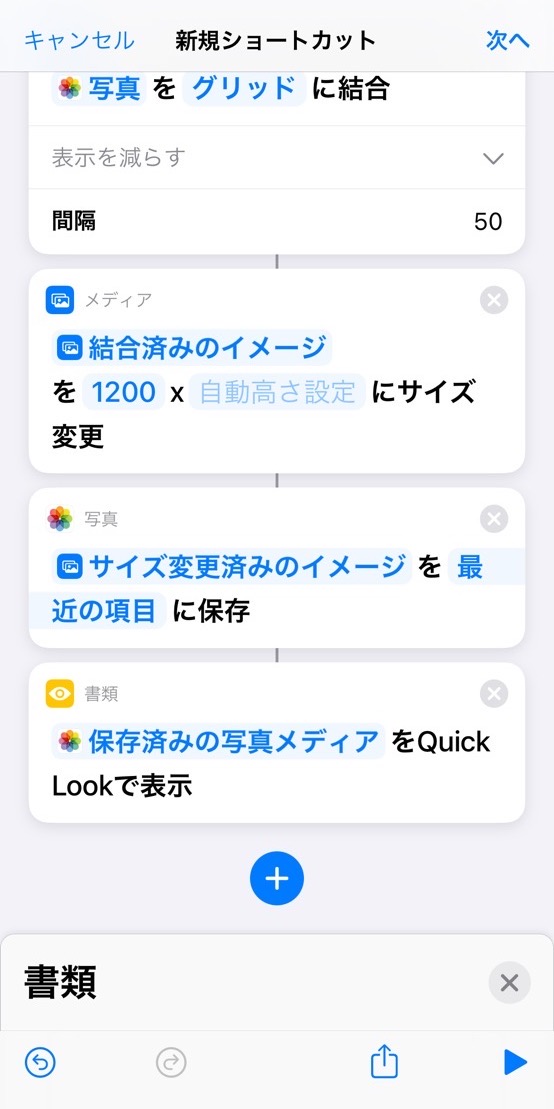 |  | |
 | 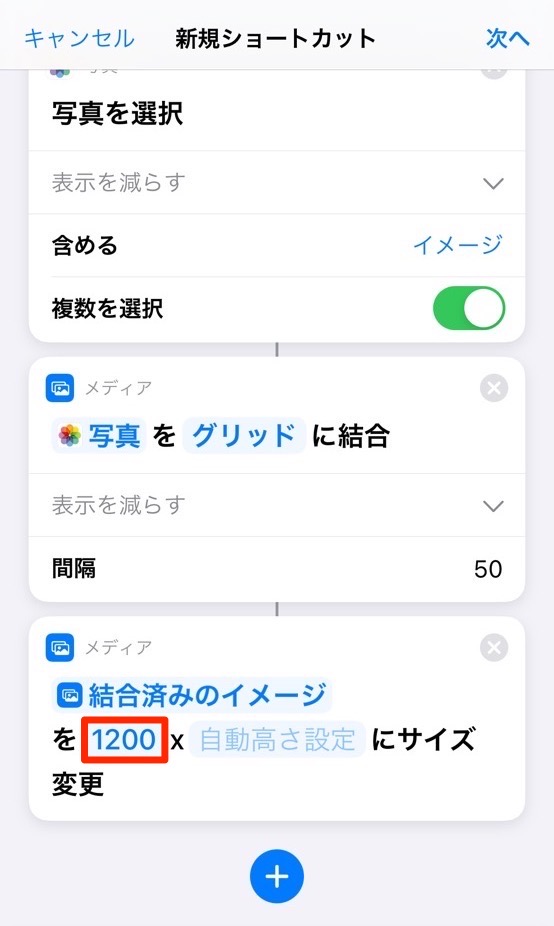 | 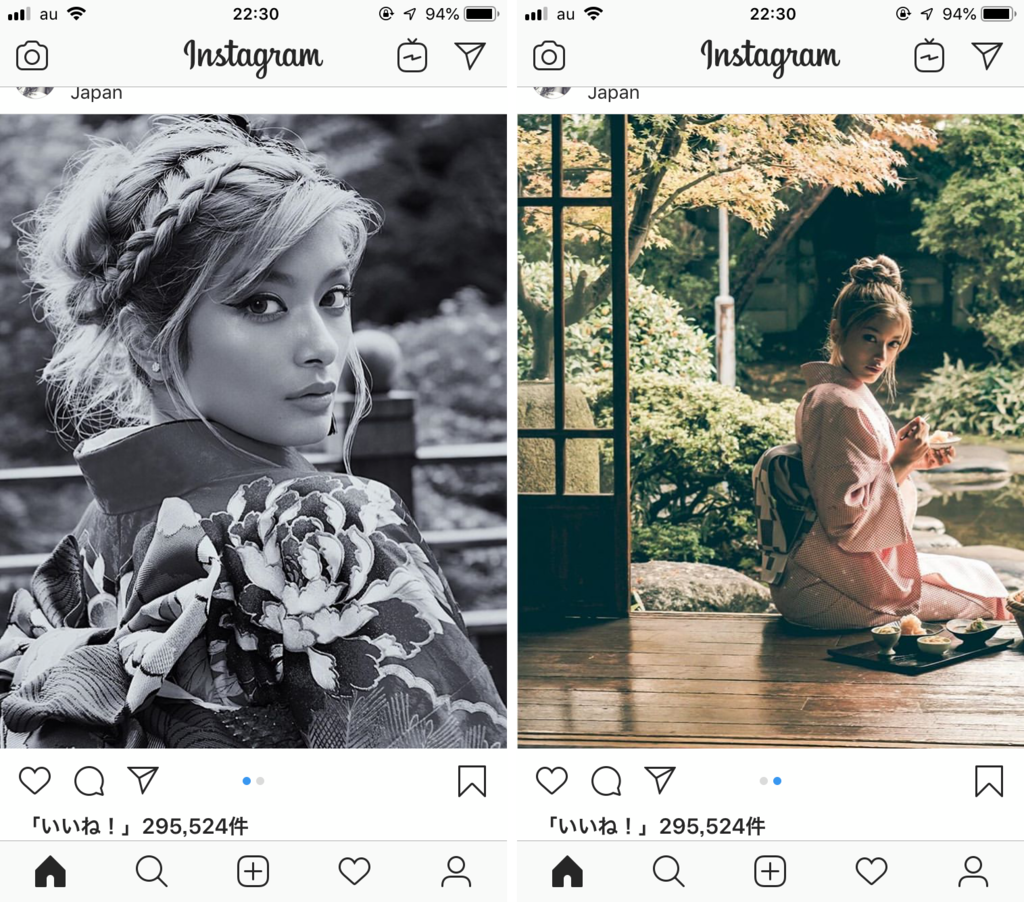 |
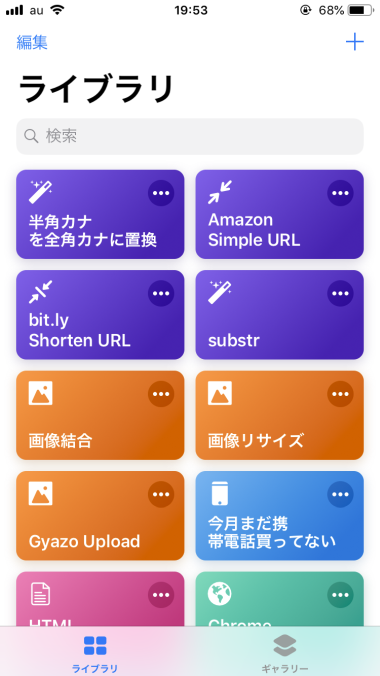 | 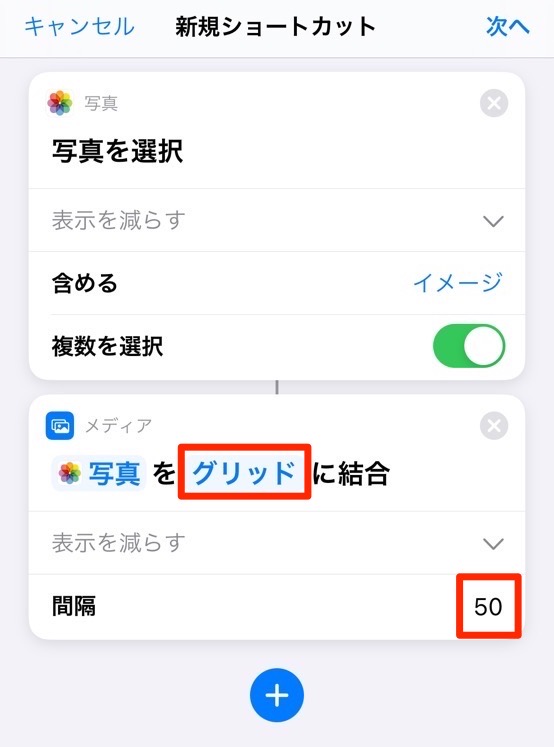 |  |
「Iphone ショートカット 写真 結合」の画像ギャラリー、詳細は各画像をクリックしてください。
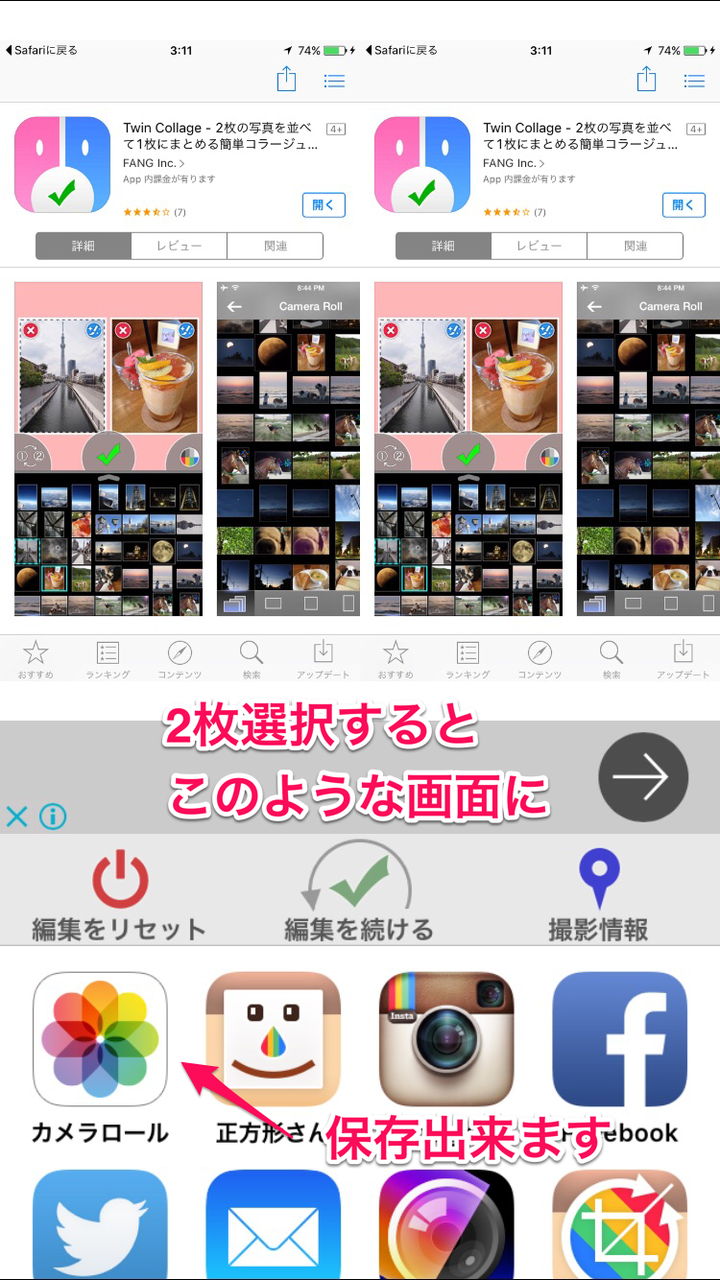 | 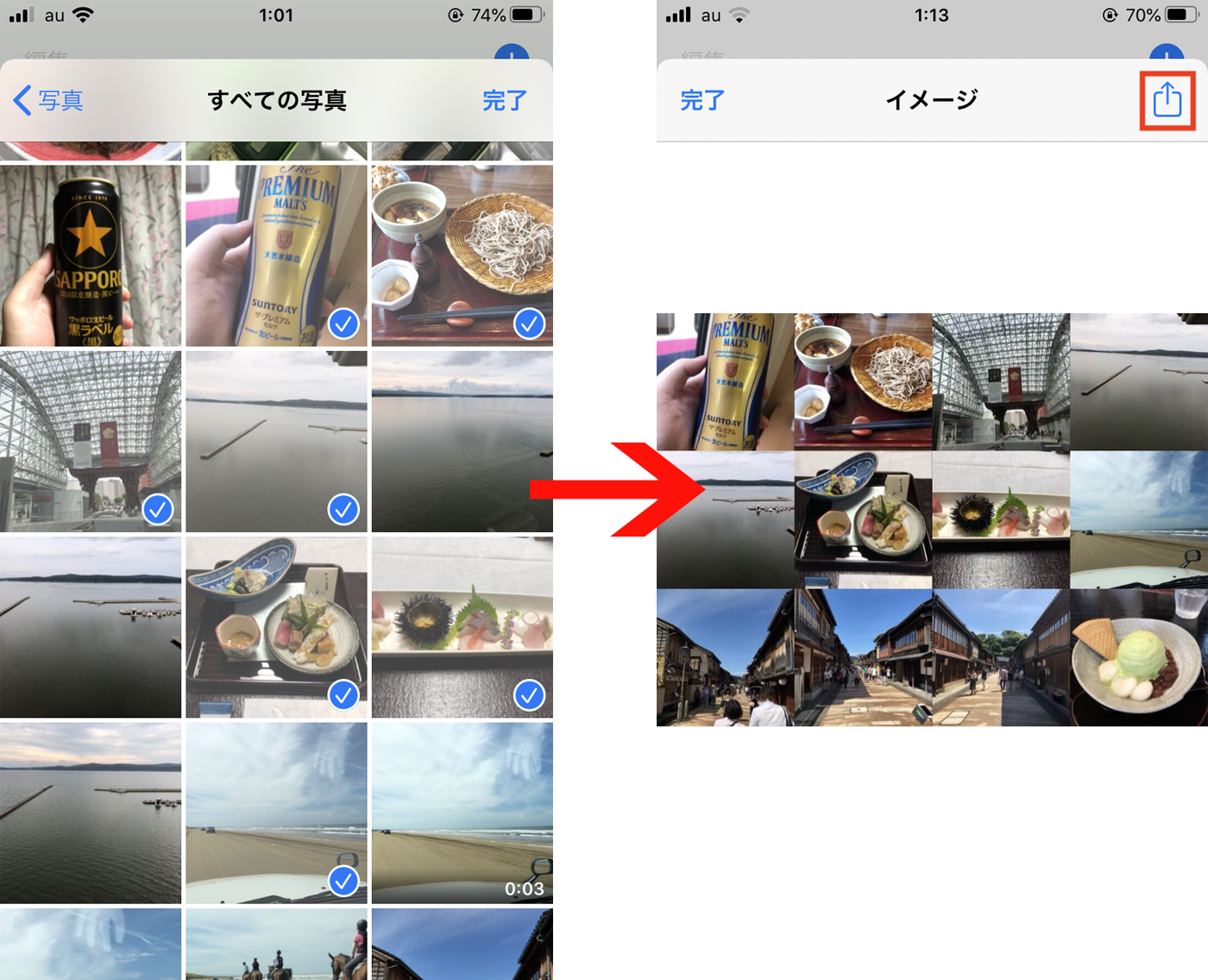 | 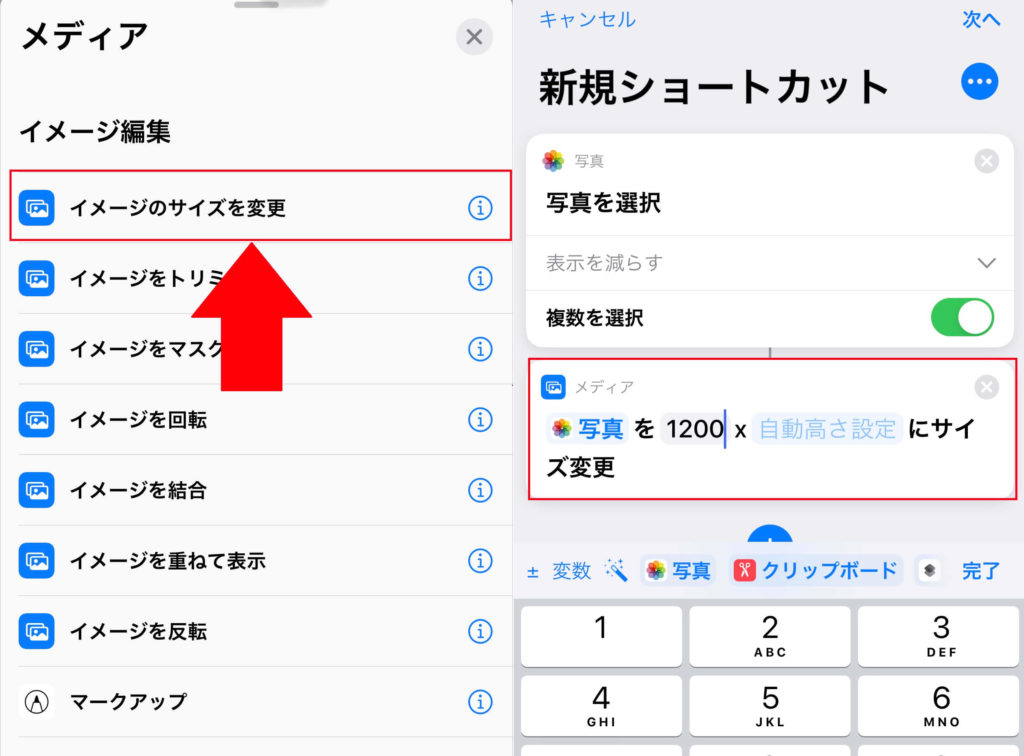 |
 | 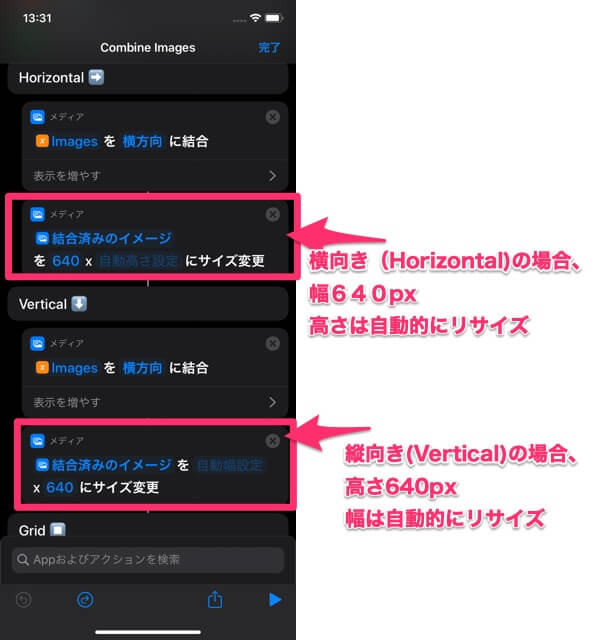 | 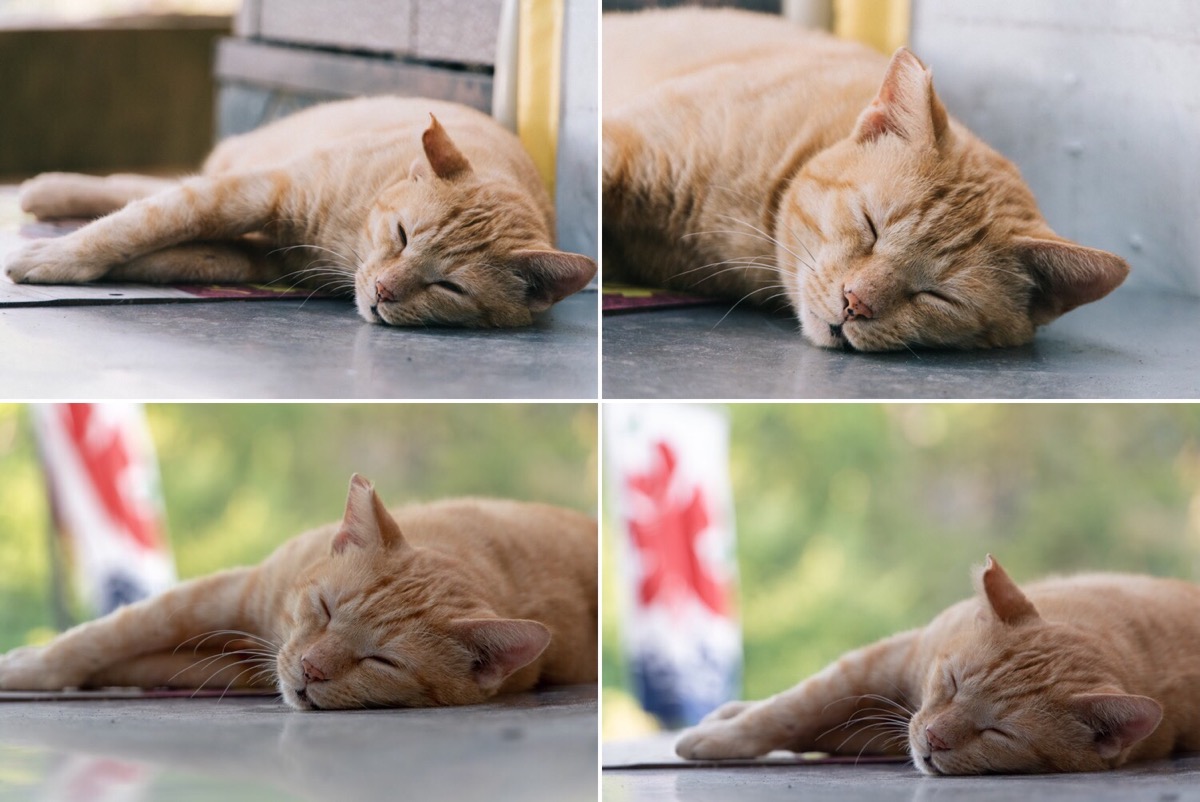 |
 |  | |
「Iphone ショートカット 写真 結合」の画像ギャラリー、詳細は各画像をクリックしてください。
 | 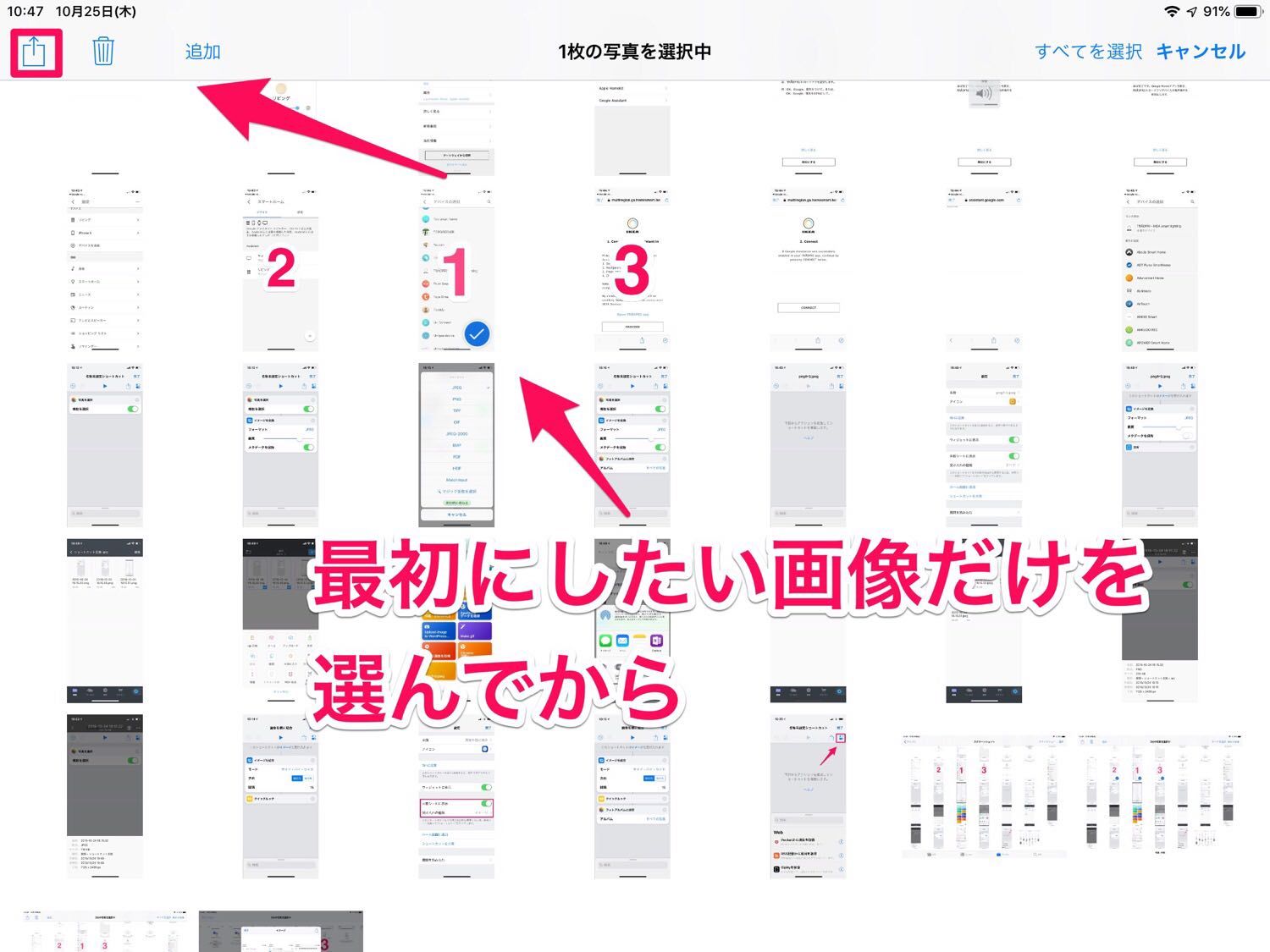 | 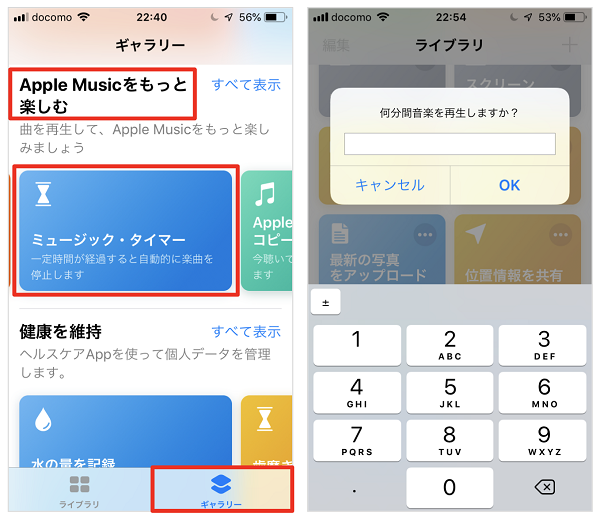 |
 | 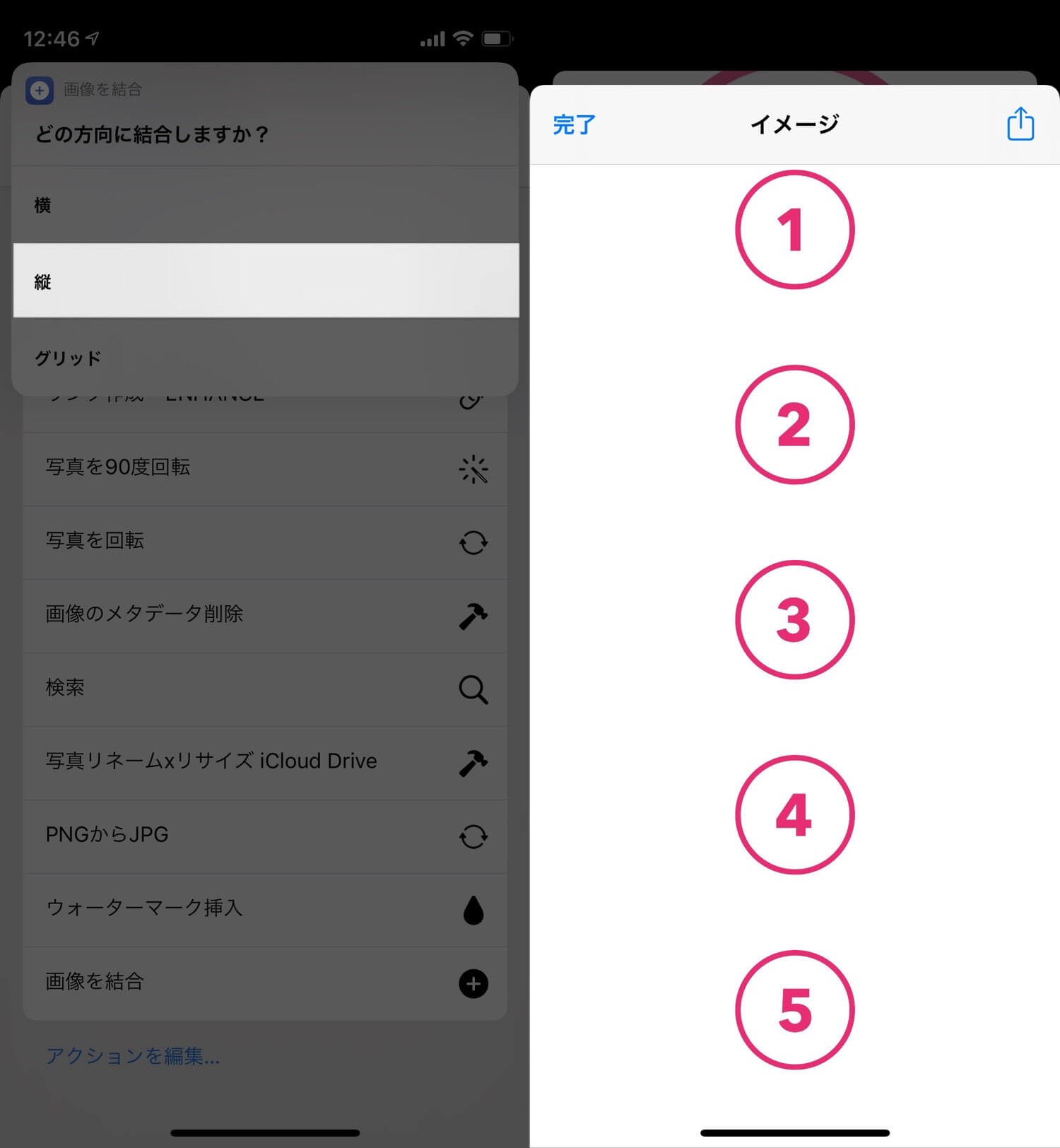 | 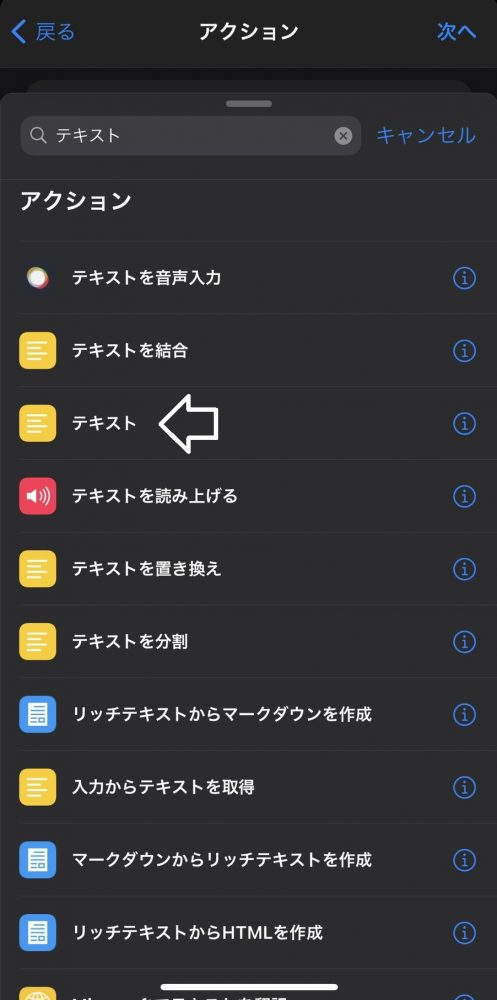 |
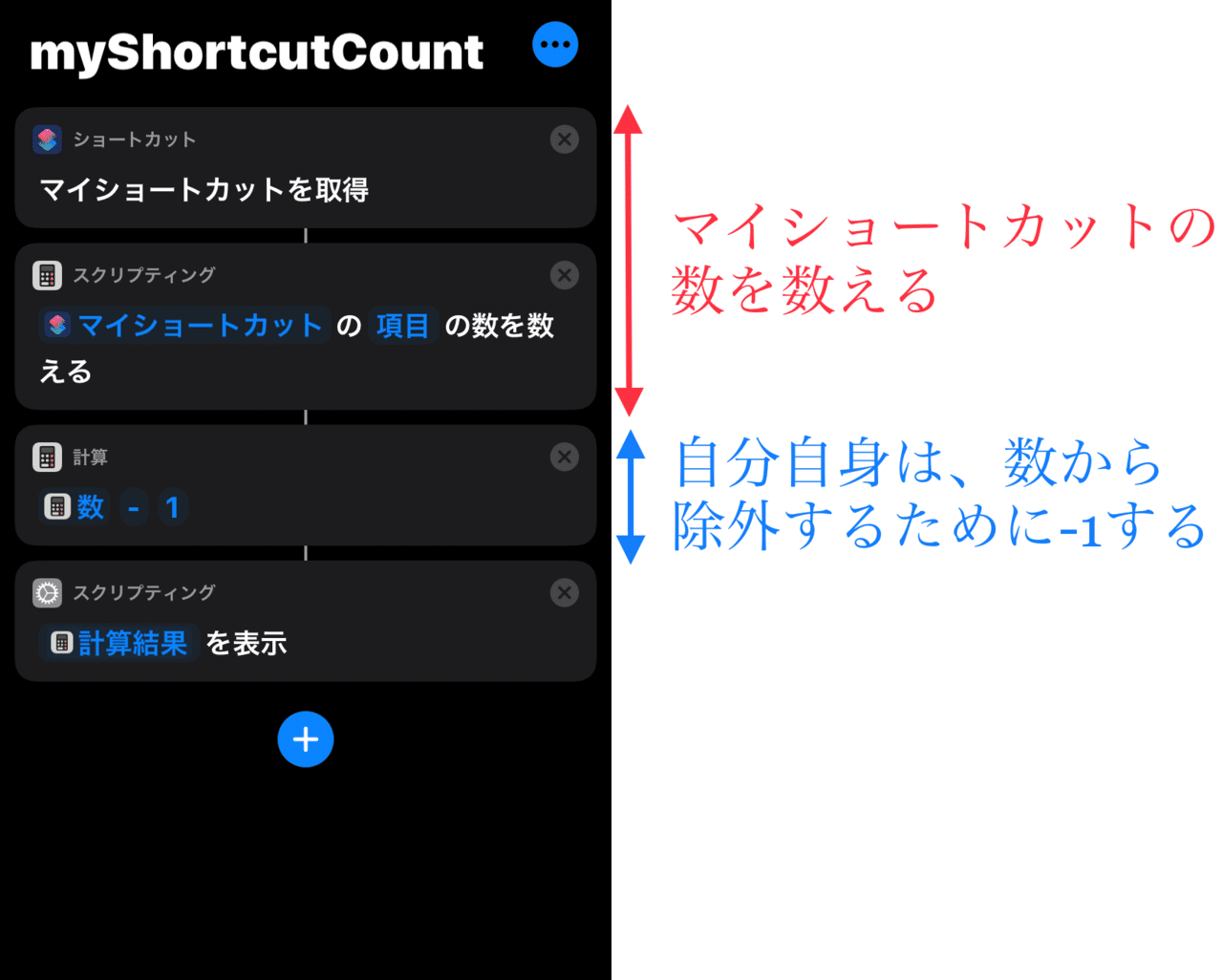 | 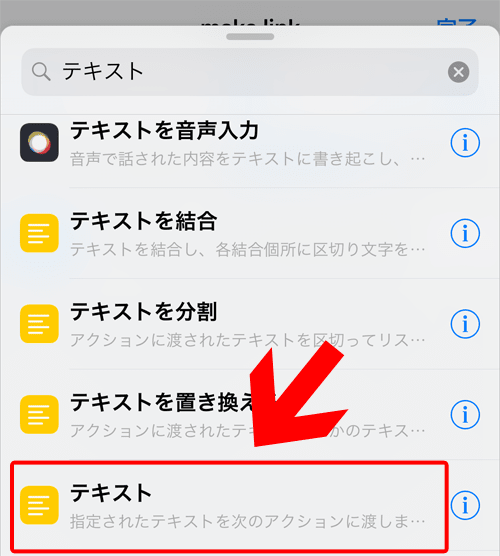 | |
「Iphone ショートカット 写真 結合」の画像ギャラリー、詳細は各画像をクリックしてください。
 |  | |
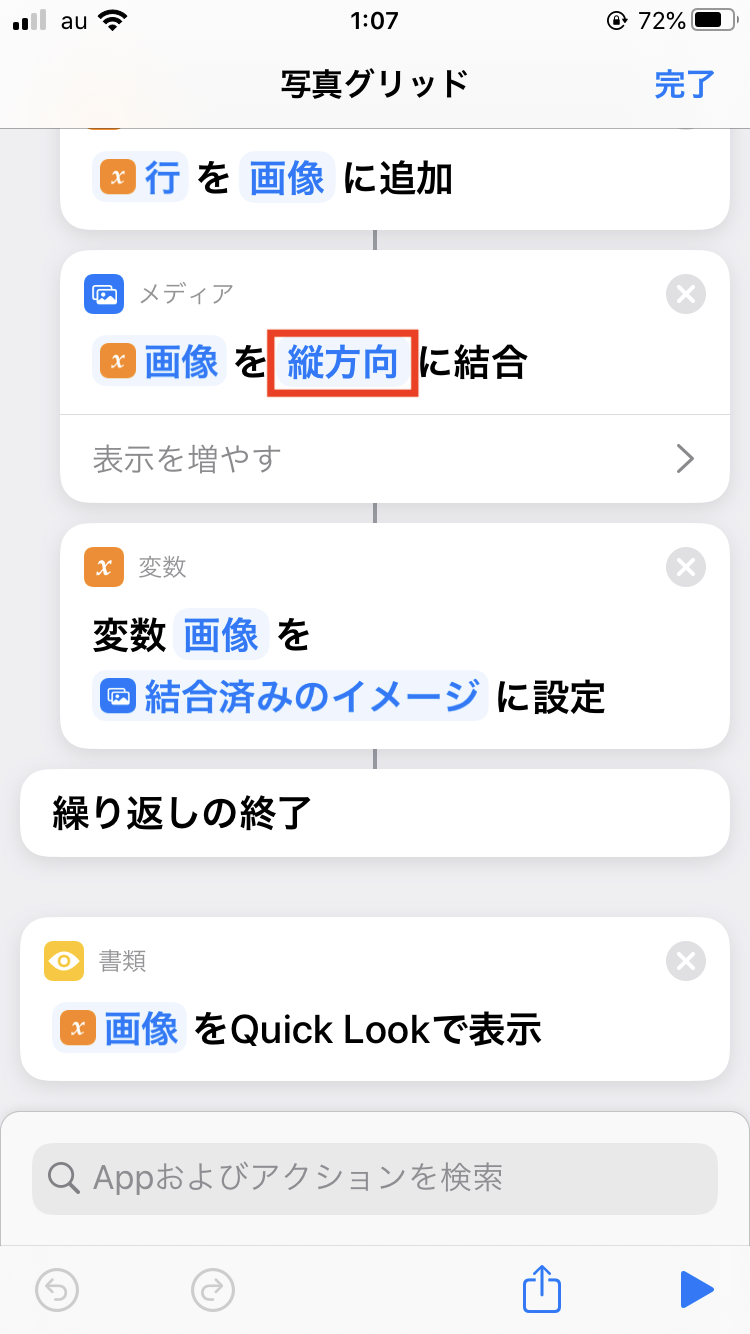 |  | |
 | 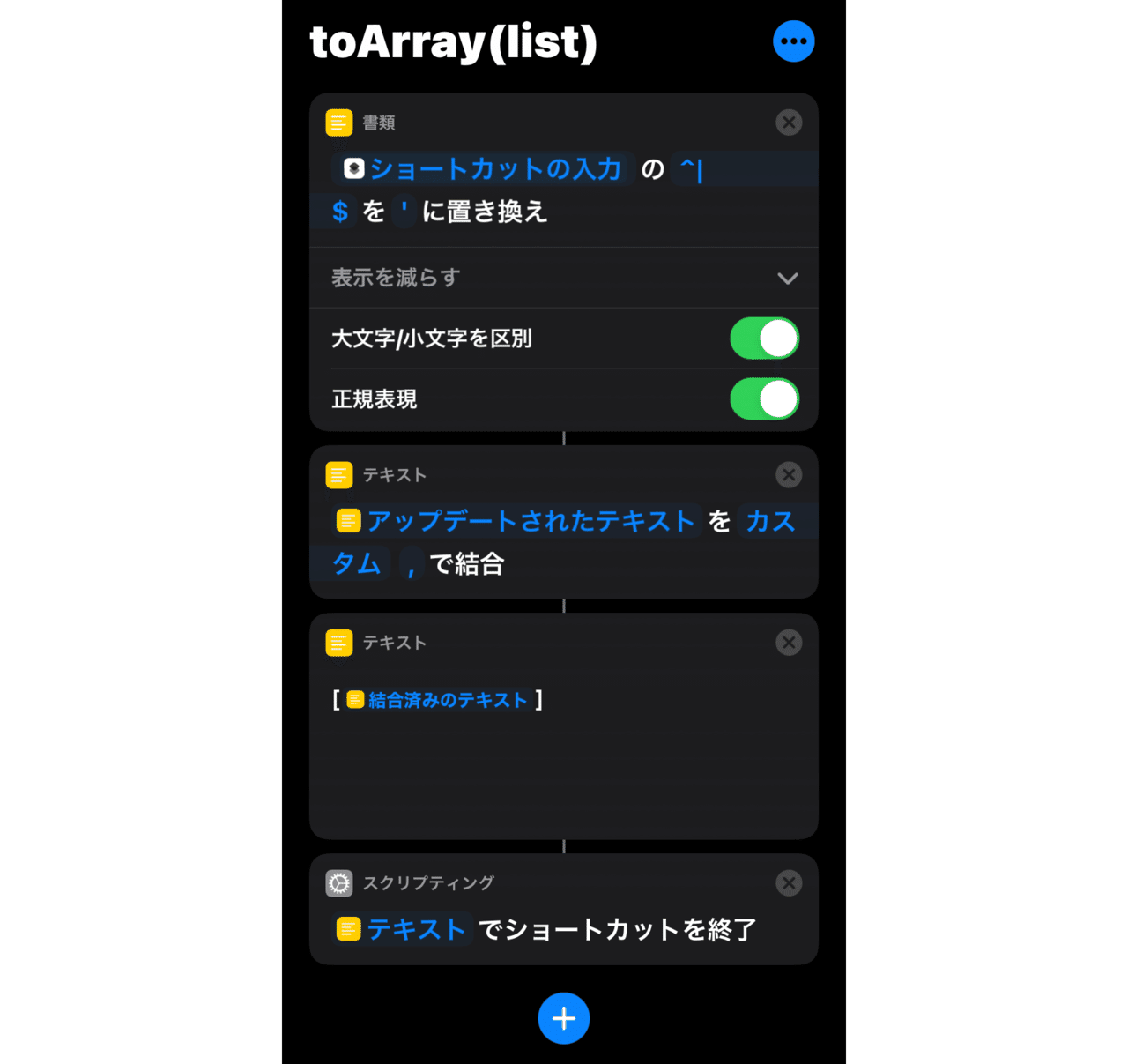 | 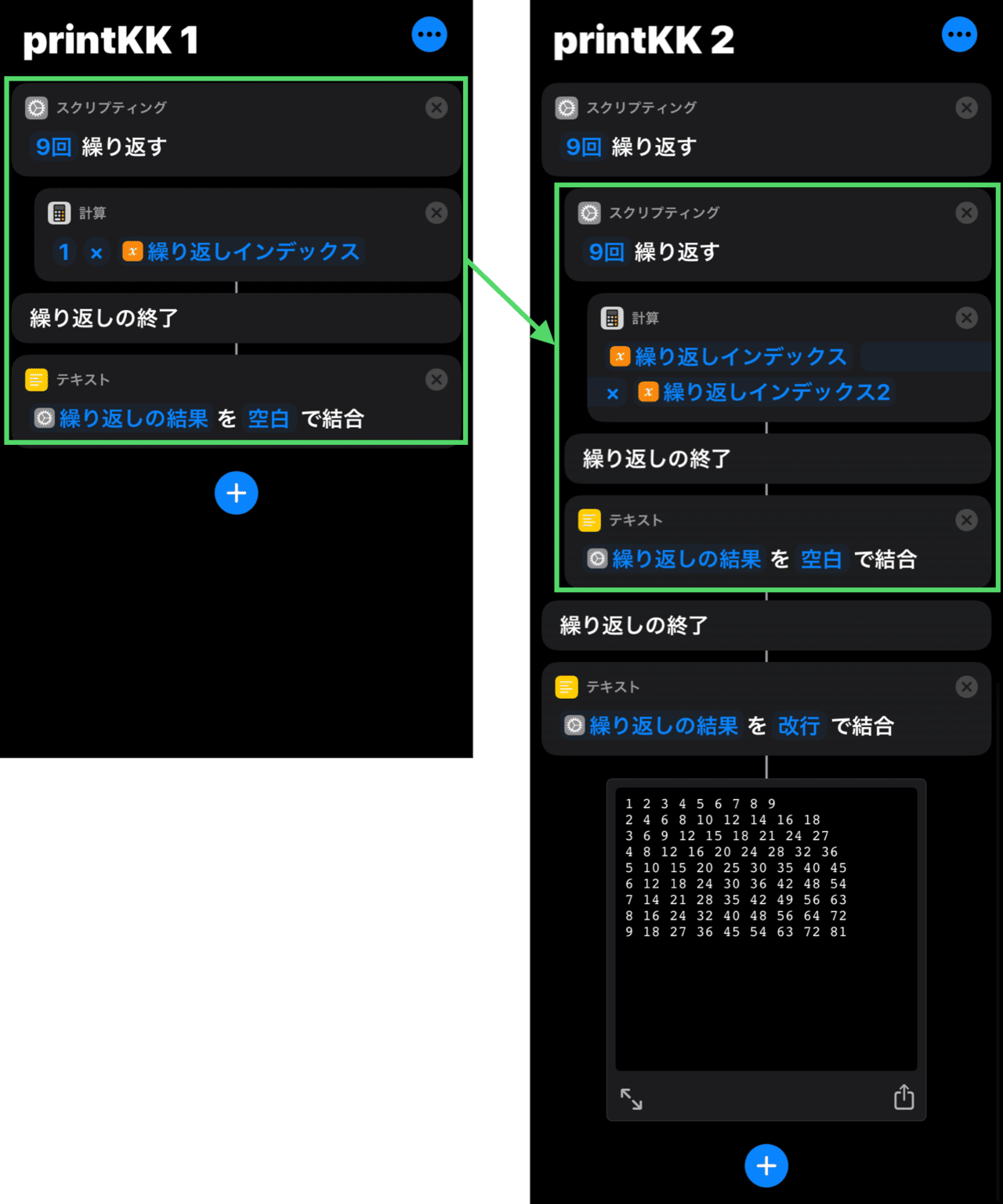 |
「Iphone ショートカット 写真 結合」の画像ギャラリー、詳細は各画像をクリックしてください。
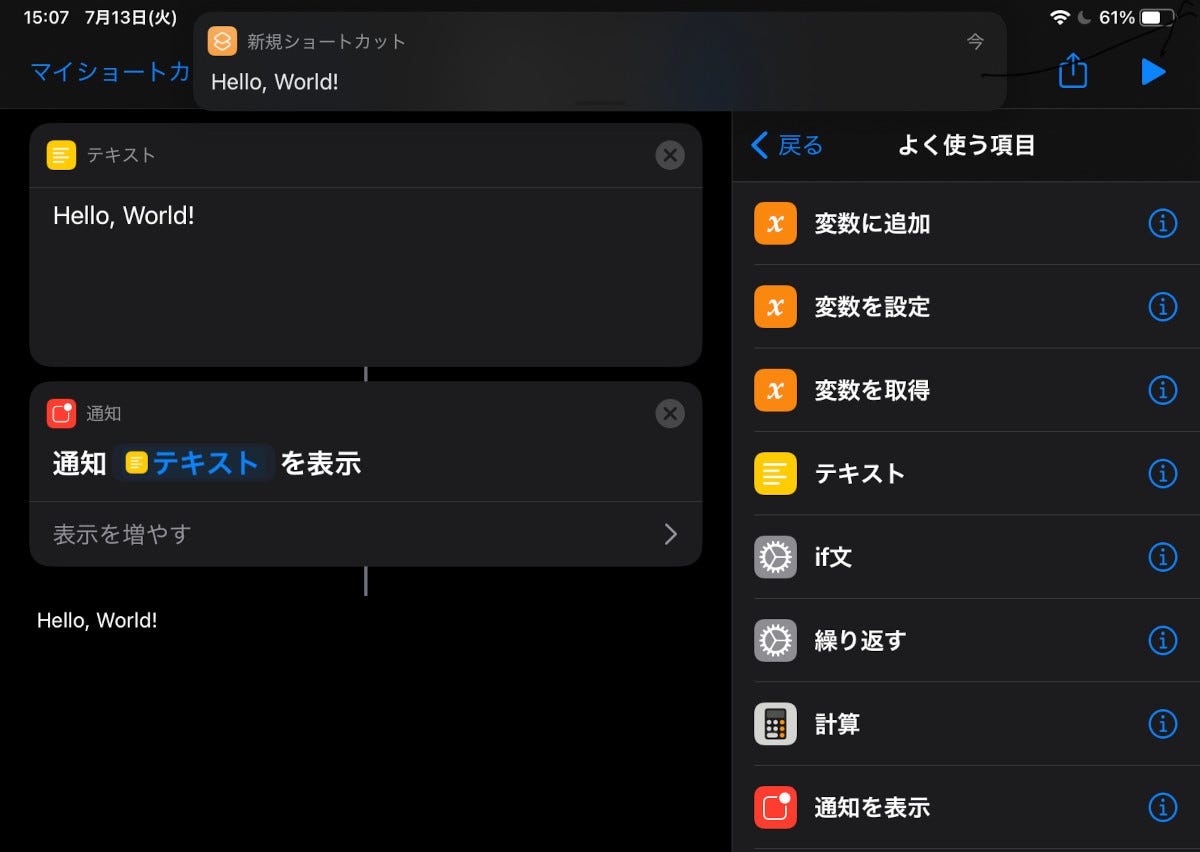 | 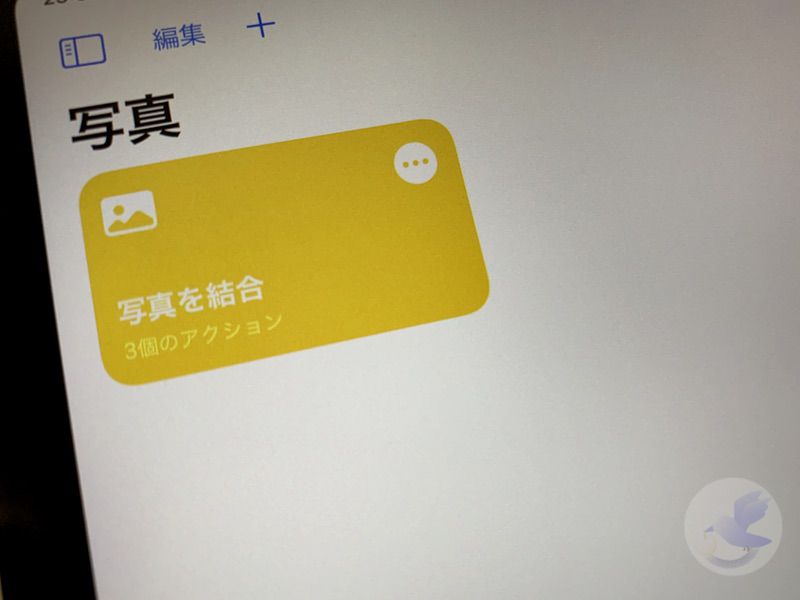 | |
 |  | |
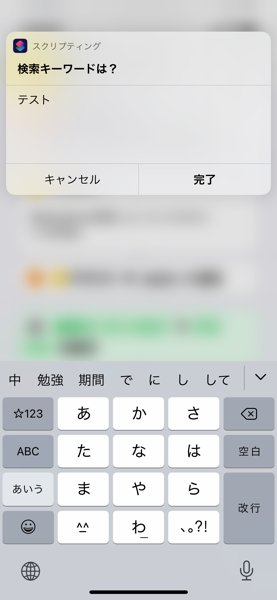 | 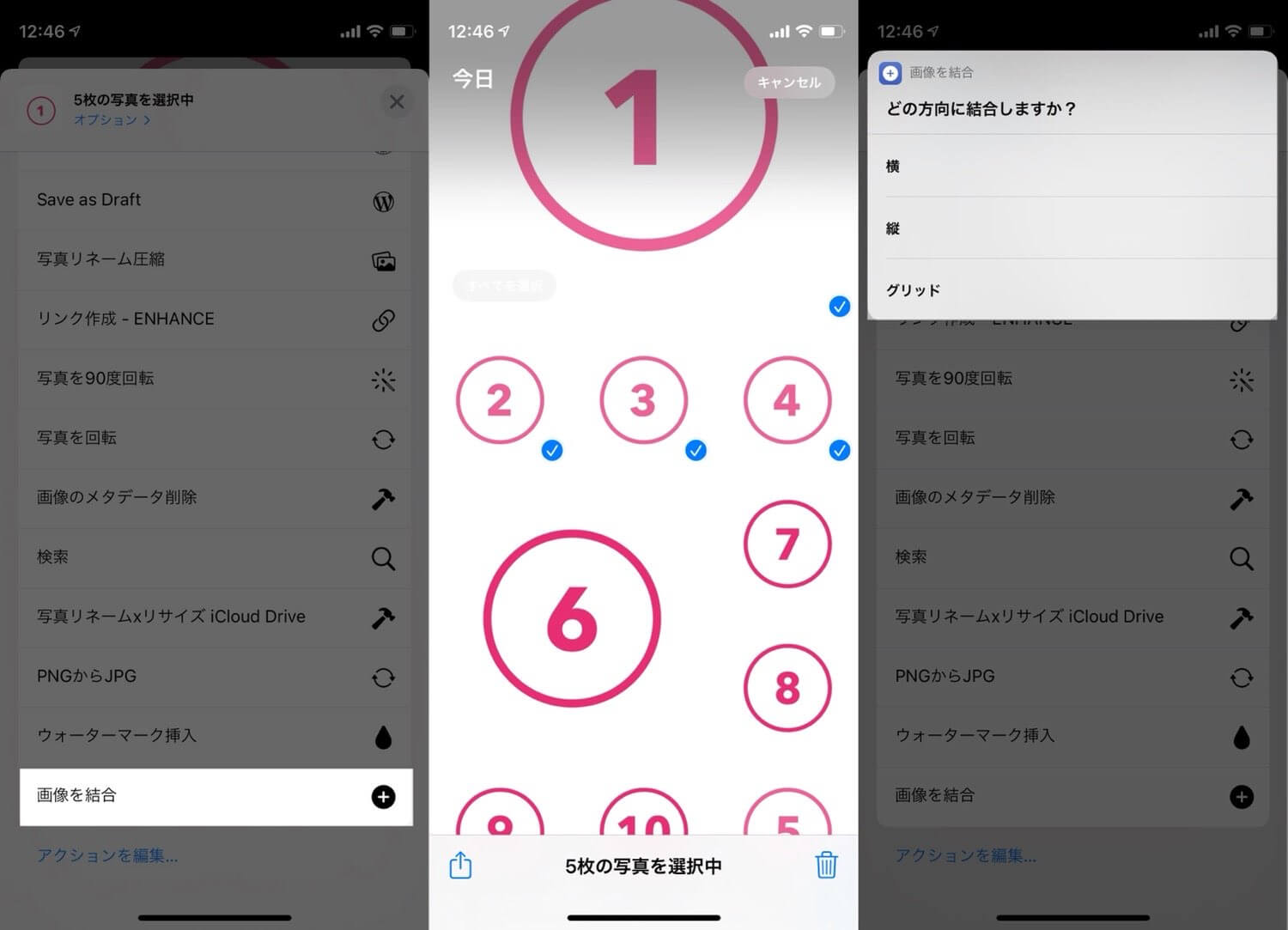 | |
「Iphone ショートカット 写真 結合」の画像ギャラリー、詳細は各画像をクリックしてください。
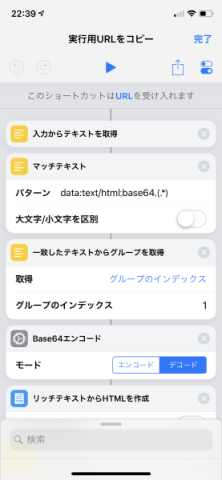 | 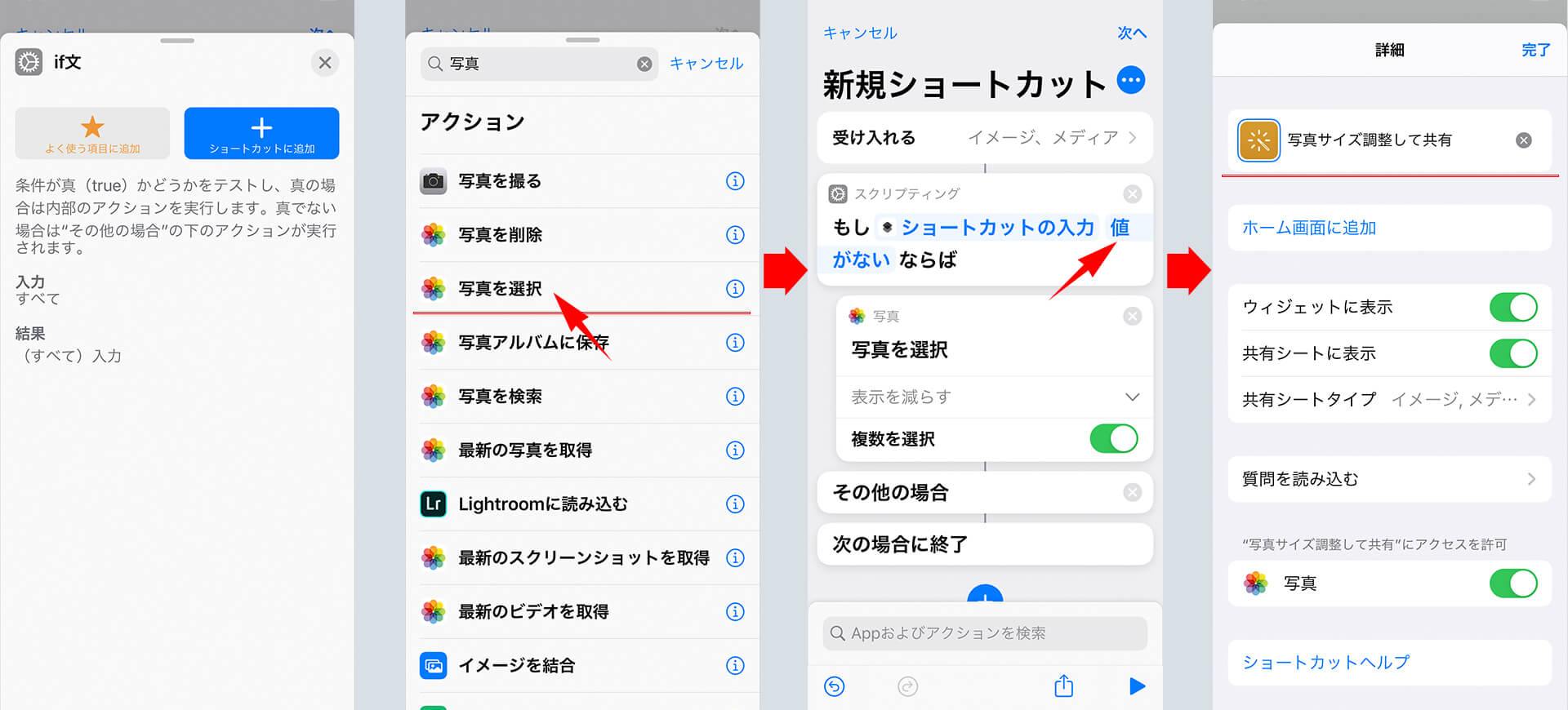 | |
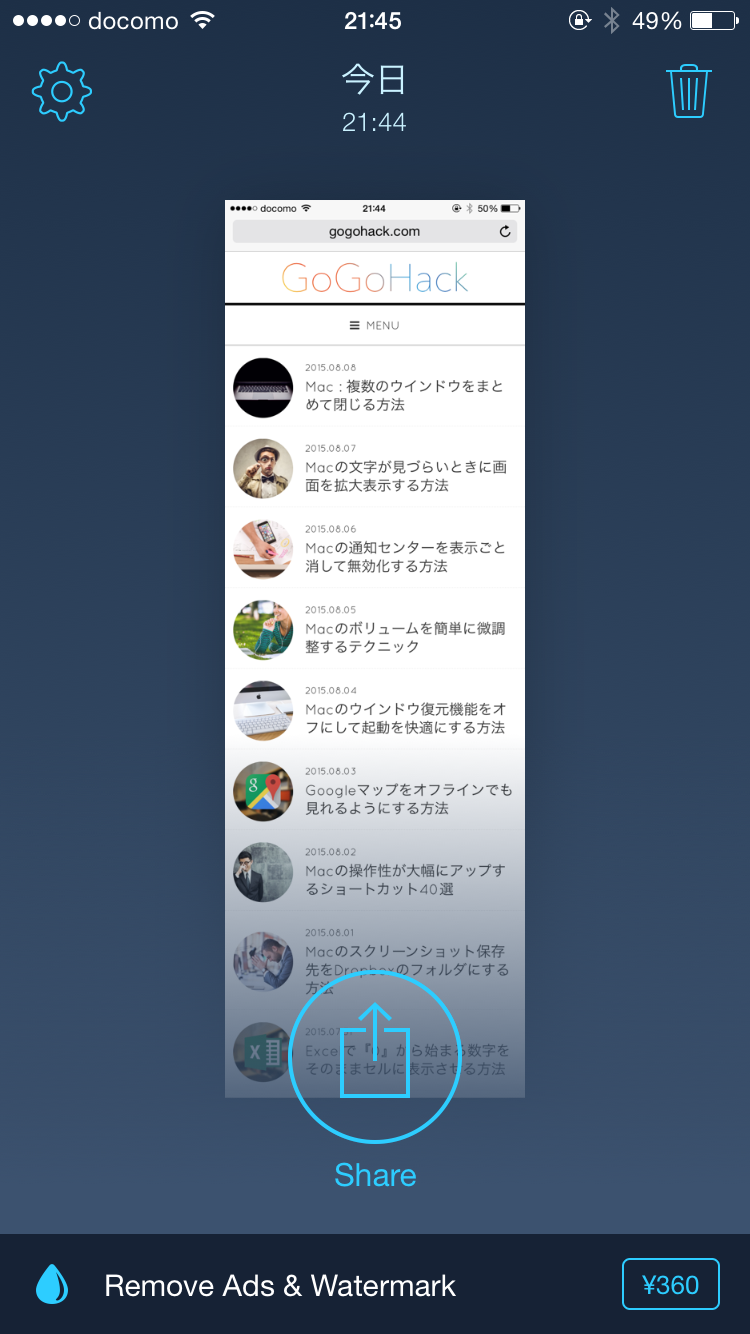 |  | |
 | 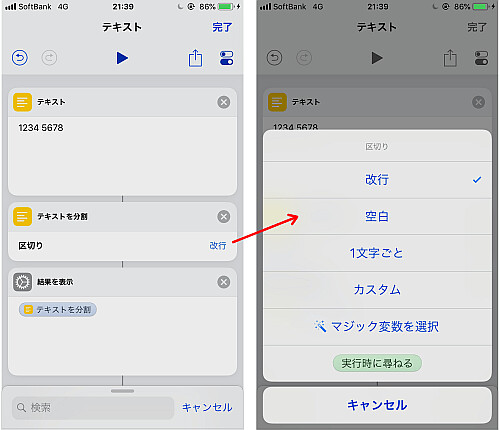 |  |
「Iphone ショートカット 写真 結合」の画像ギャラリー、詳細は各画像をクリックしてください。
 | ||
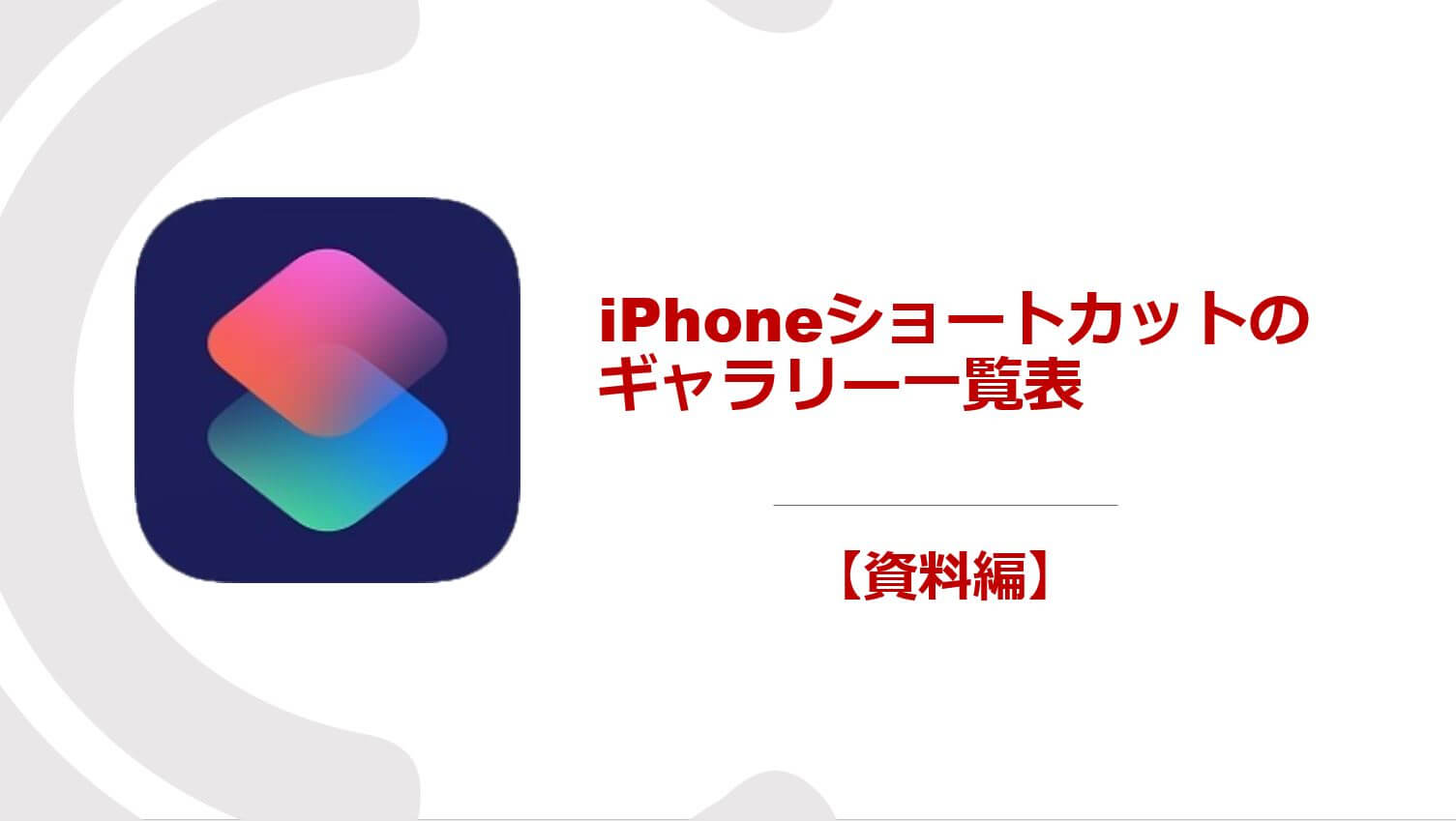 | 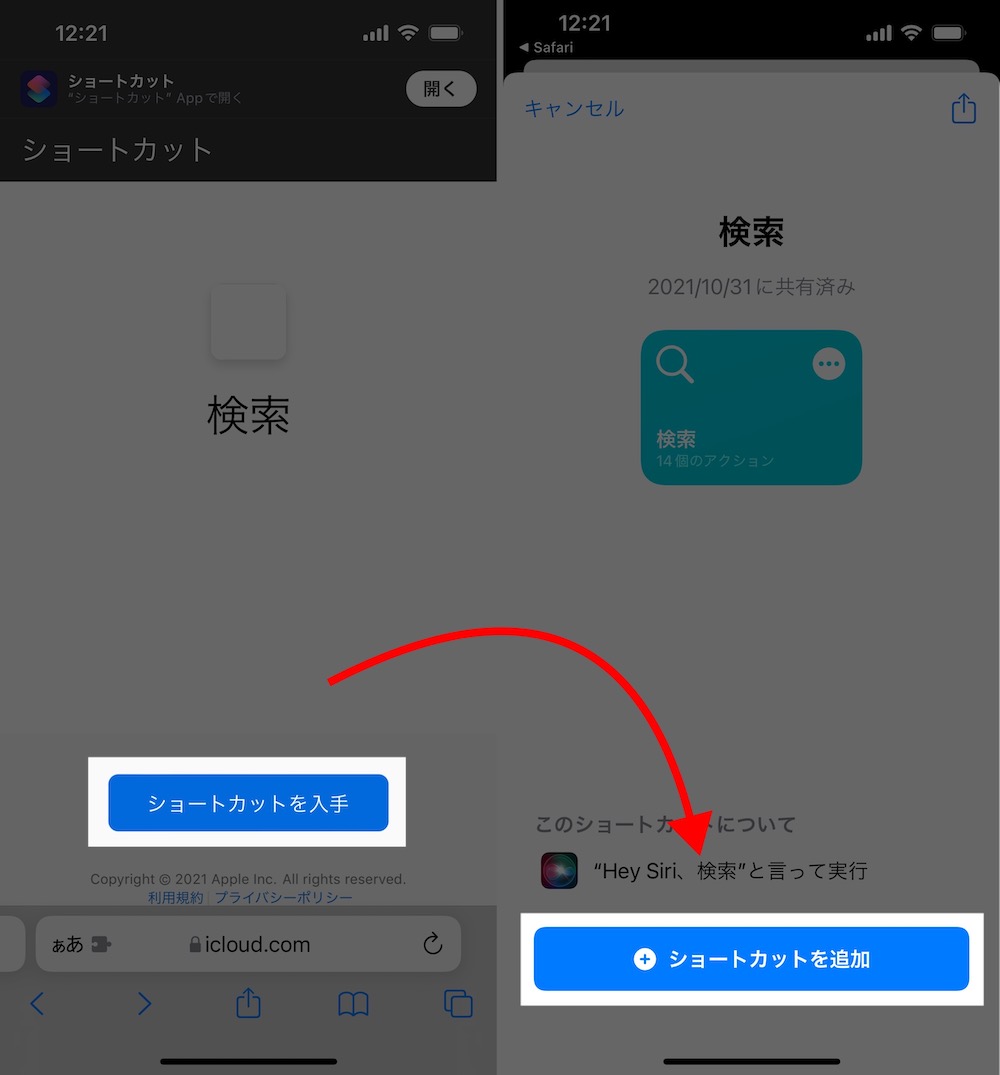 | |
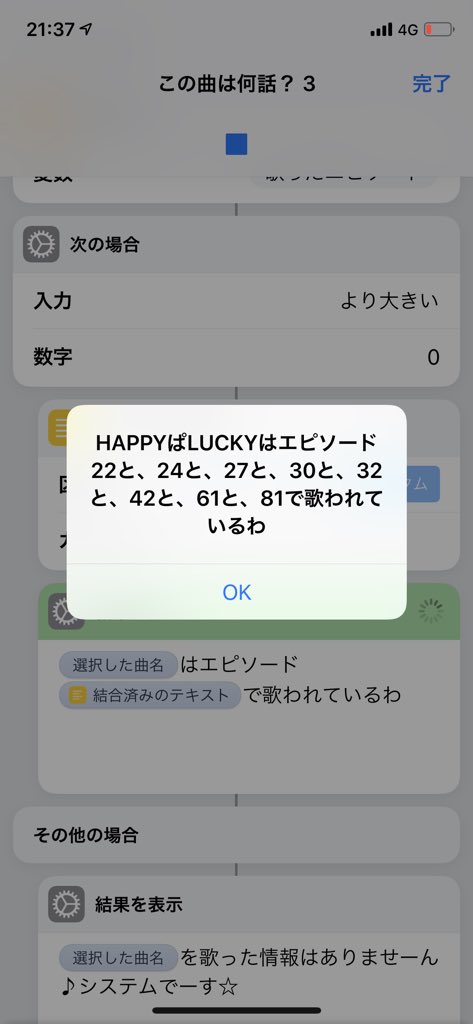 |  | 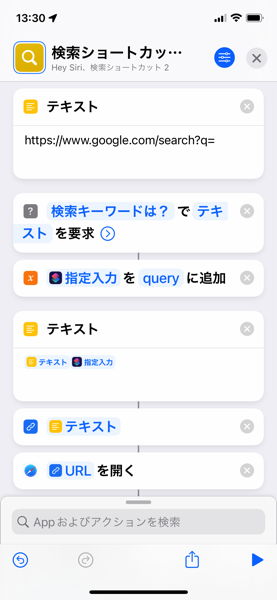 |
「Iphone ショートカット 写真 結合」の画像ギャラリー、詳細は各画像をクリックしてください。
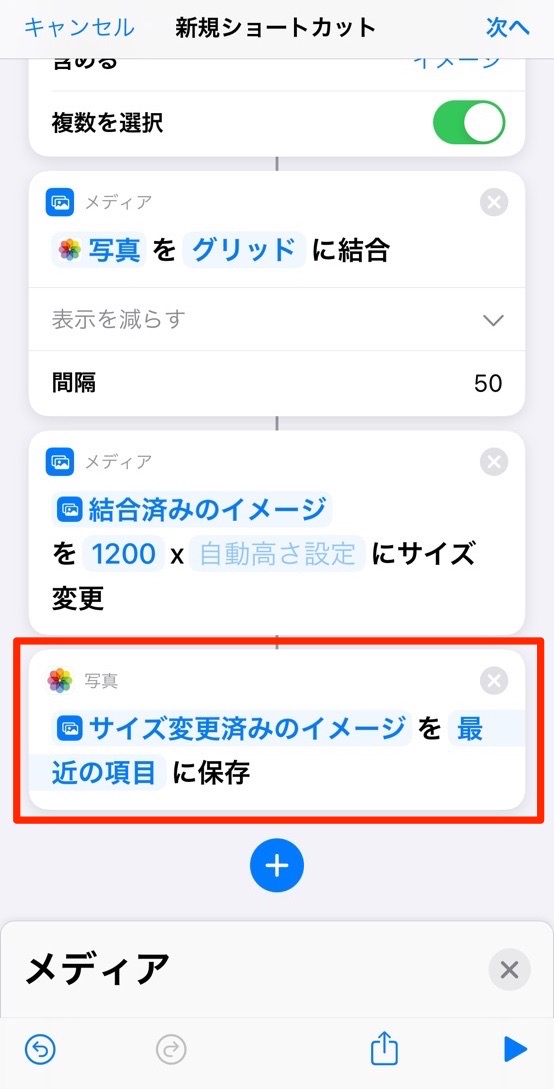 |  | |
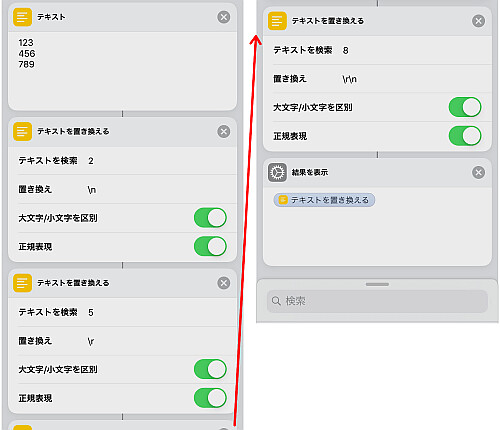 | ||
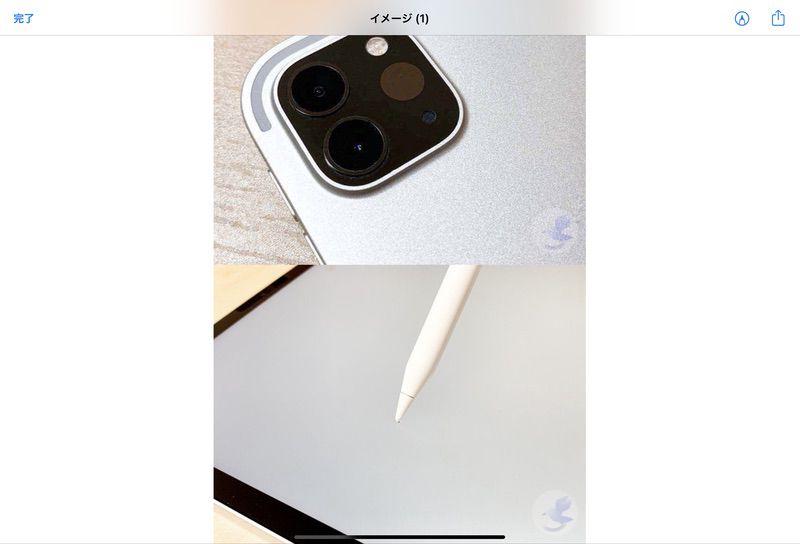 |  |  |
「Iphone ショートカット 写真 結合」の画像ギャラリー、詳細は各画像をクリックしてください。
 | 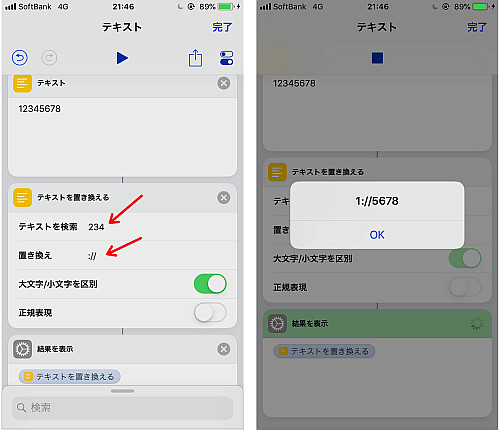 | |
 |  | |
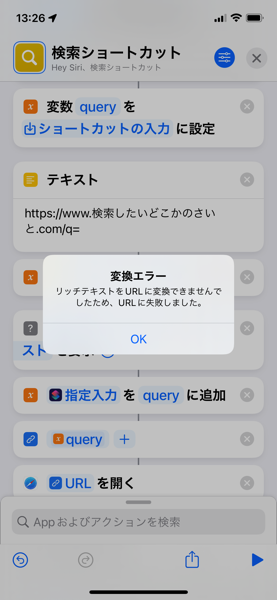 | 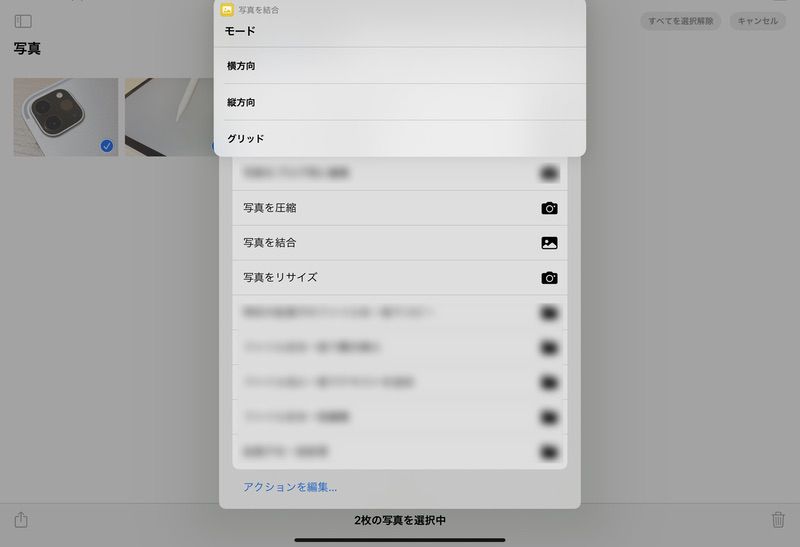 |  |
「Iphone ショートカット 写真 結合」の画像ギャラリー、詳細は各画像をクリックしてください。
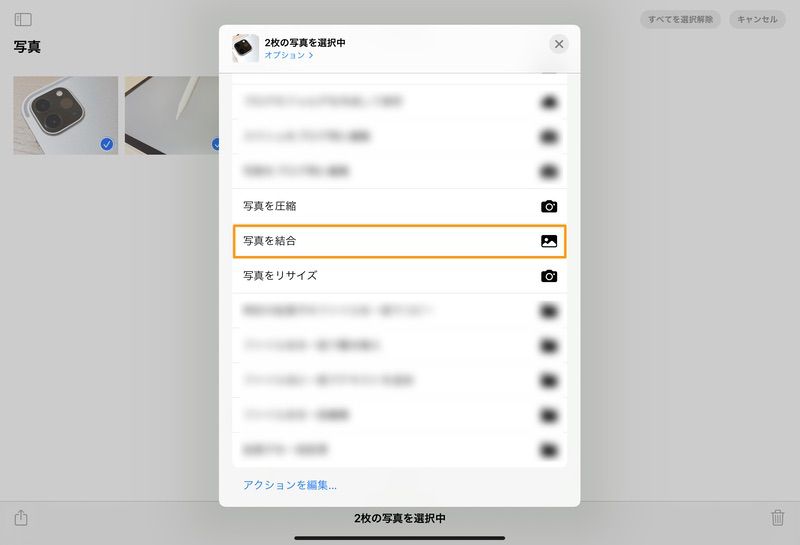 |  | 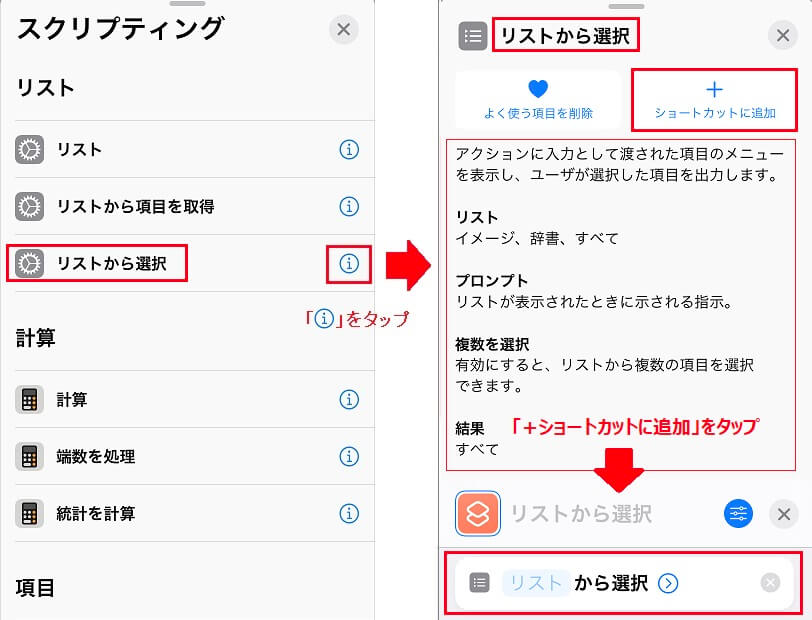 |
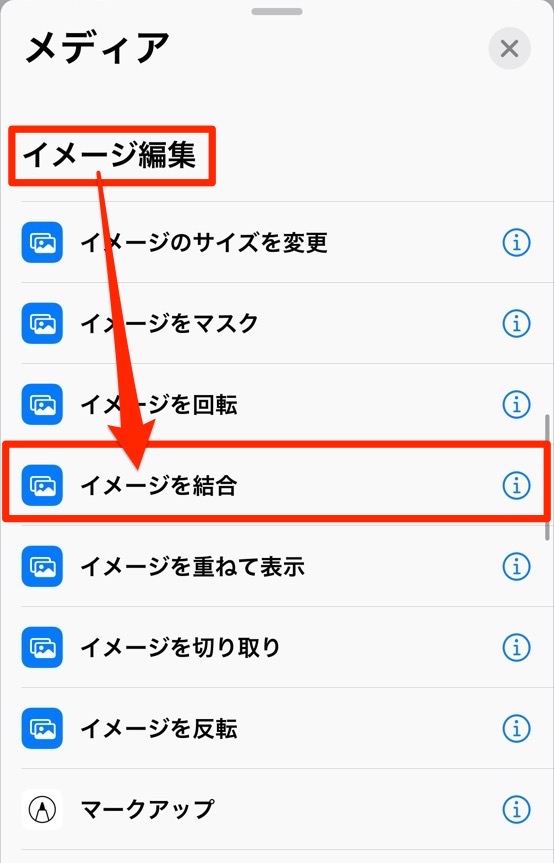 | 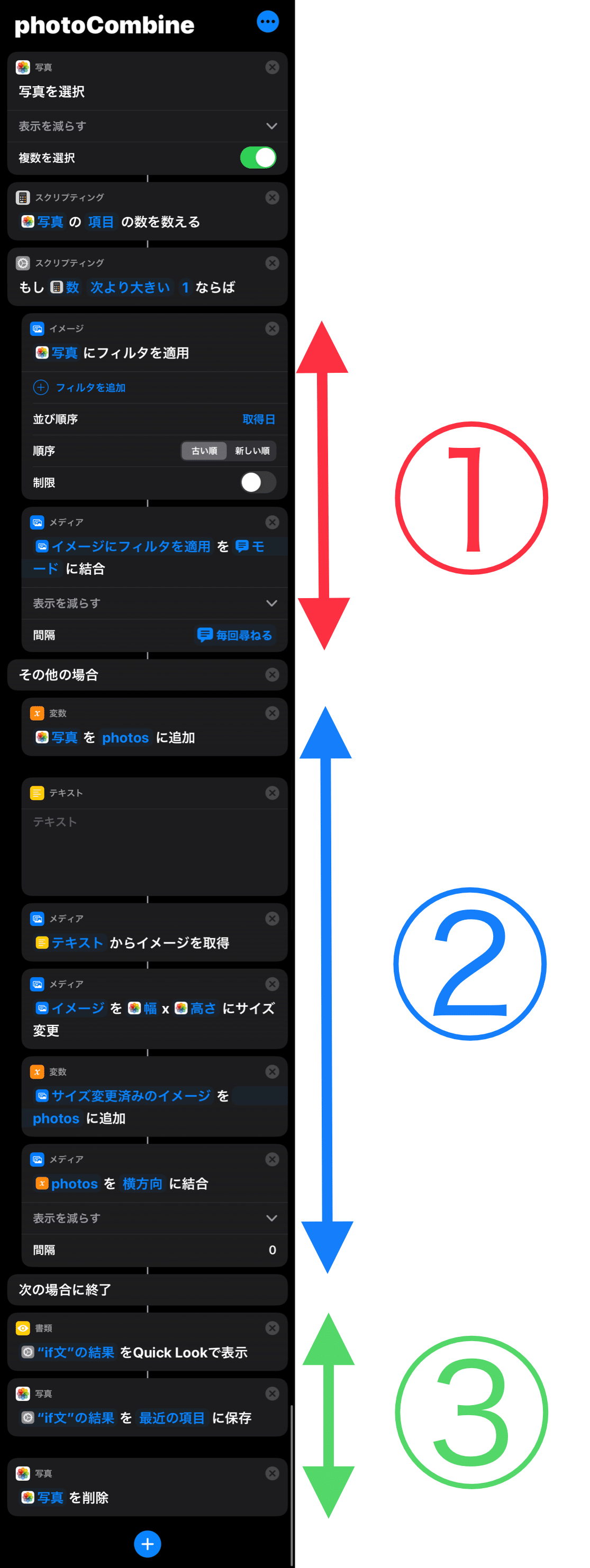 | |
 | 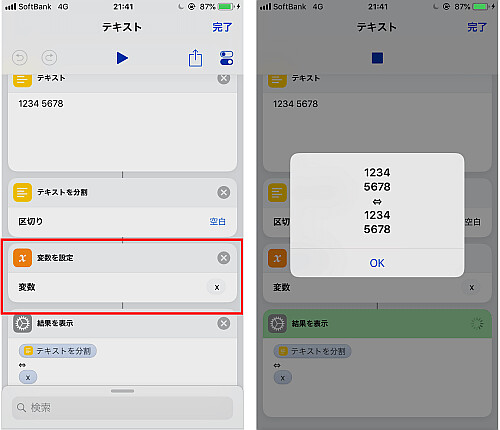 | |
「Iphone ショートカット 写真 結合」の画像ギャラリー、詳細は各画像をクリックしてください。
 |  |  |
そのショートカットの最後の方に、添付画像のように「Imageを横方向に結合」というアクションがあります。 そのアクションを、「Imageを縦方向に結合」に変更してみてください。 これでうまくいきます。 回答を文脈中に表示 ディスカッションを部分的に表示しています 返信をすべ「マイショートカット」にある「写真グリッド」を押す(左)。 「写真へのアクセス」画面で「OK」をタップ(右) つなげたい写真を選択し、「追加」をタップ。 自動的に結合した画像が表示されるので、確認して右上の共有アイコンを押します。 つなげたい画像を選択して「追加」をタップ(左)。 右上の共有アイコンをタップ(右) 「画像を保存」をタップすると、写真アプリに画像が保存さ
Incoming Term: iphone ショートカット 写真 結合,




0 件のコメント:
コメントを投稿